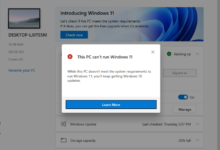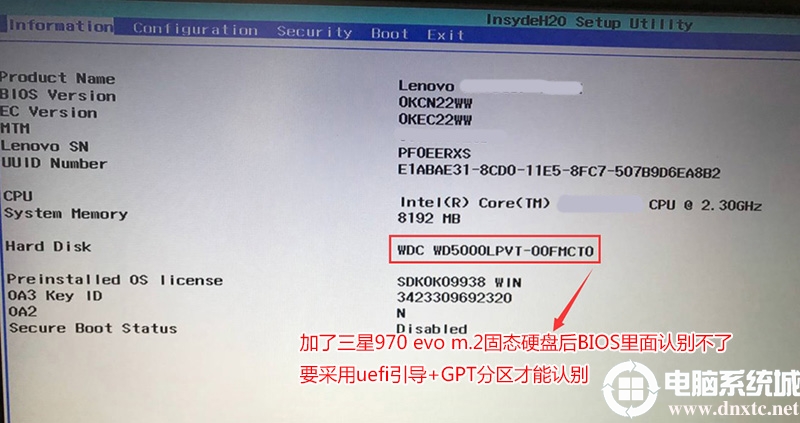三. 设置U盘启动电脑
将U盘插入要重装系统的电脑,再开机。开机时不停的按Delete(Del)键进入BIOS!笔记本是F2或者F1.不同的电脑快捷键有所不同。
常见的BIOS界面如下几种:
第一种:Phoenix – AwardBIOS(2010年之后的电脑):下图1:开机按Del键进入该BIOS设置界面,选择高级BIOS设置:Advanced BIOS Features


上图2:高级BIOS设置(Advanced BIOS Features)界面,首先选择硬盘启动优先级:Hard Disk Boot Priority
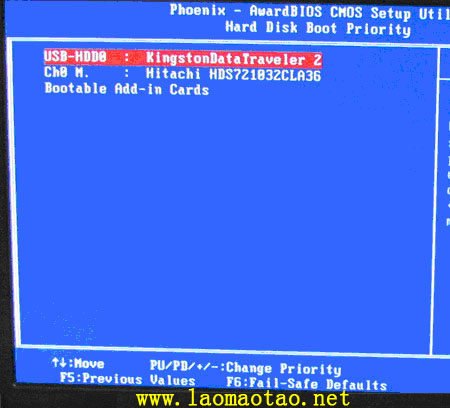
上图3:硬盘启动优先级(Hard Disk Boot Priority)选择:使用小键盘上的加减号“+、-”来选择与移动设备,将U盘选择在最上面。然后,按ESC键退出,回到图2的设置界面。
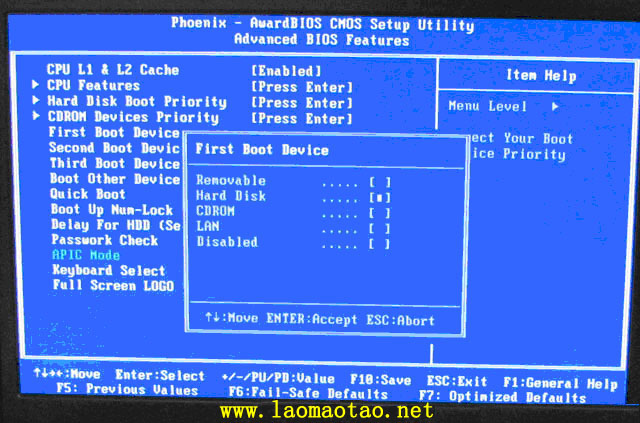
上图4:再选择第一启动设备(First Boot Device):该版本的BIOS这里没有U盘的“USB-HDD”、“USB-ZIP”之类的选项,经尝试选择移动设备“Removable”不能启动,但选择“Hard Disk”可以启动电脑
第二种:旧的Award BIOS(2009年电脑主板):下图1:开机按Del键进入该BIOS设置界面,选择高级BIOS设置:Advanced BIOS Features
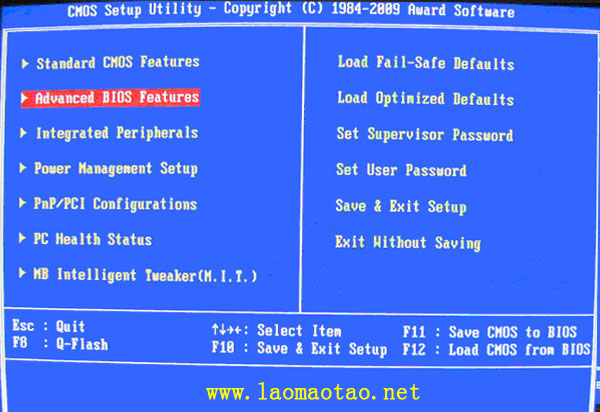
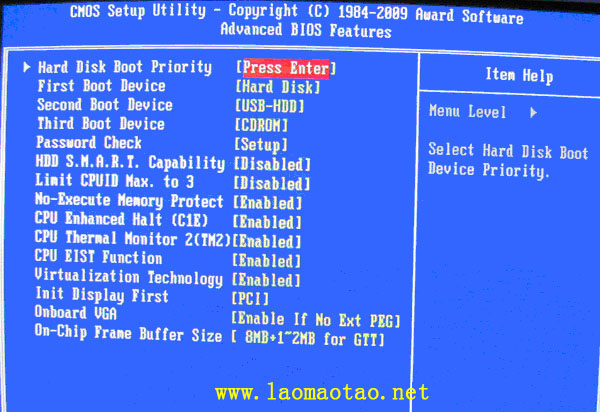
上图2:高级BIOS设置(Advanced BIOS Features)界面,首先选择硬盘启动优先级:Hard Disk Boot Priority 。
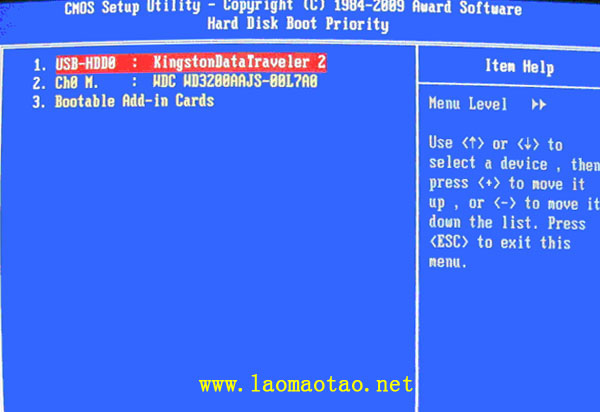
上图3:硬盘启动优先级(Hard Disk Boot Priority)选择:使用小键盘上的加减号“+、-”来选择与移动设备,将U盘选择在最上面。然后,按ESC键退出,回到图2的设置界面。
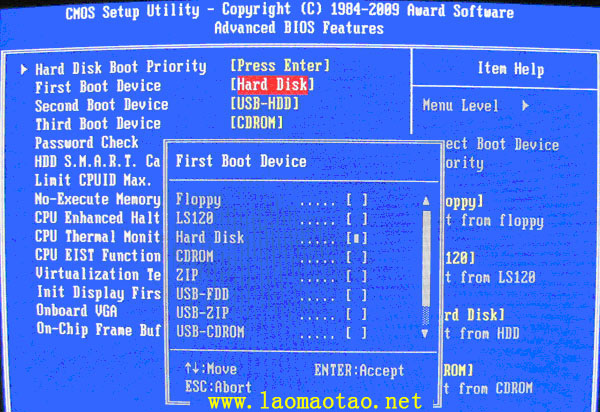
上图4:在第一启动设备(First Boot Device)这里,有U盘的USB-ZIP、USB-HDD之类的选项,我们既可以选择“Hard Disk”,也可以选择“USB-HDD”之类的选项,来启动电脑。
第三种:、2002年电脑主板的一款BIOS:下图1 选择Boot菜单界面设置U盘启动
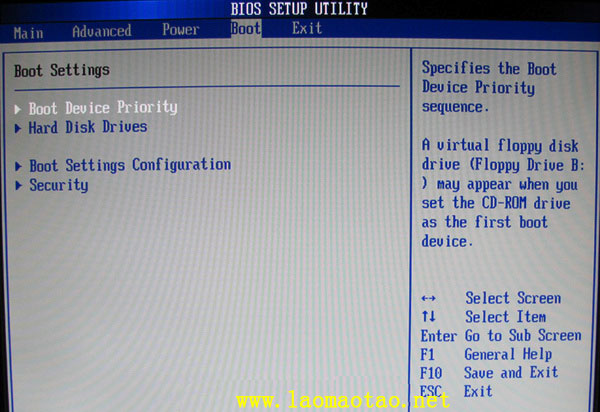
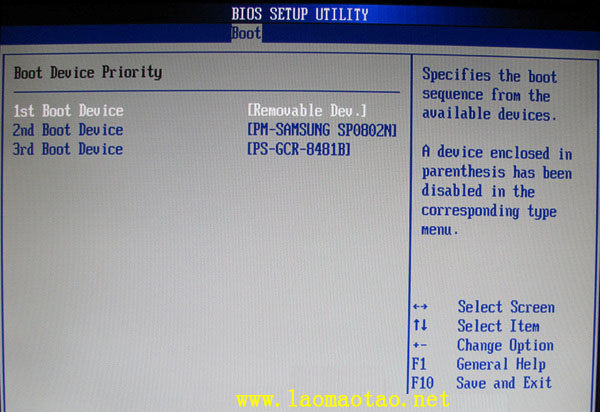
上图2 :启动优先级设备选择(Boot Device Priority)在第一启动设备(1st Boot Device)里选择U盘
如果在图1的硬盘驱动器“Hard Disk Drives”里面还没选择U盘为第一启动设备,那么这里就不存在和显示U盘,如上图2所示,但可以选择移动设备“Removable Dev.”作为第一启动设备;
如果先在“Hard Disk Drives”里面选择U盘为第一启动设备,如图3所示,那么这里就会显示有U盘,那就选择U盘为第一启动设备,如图4所示。

上图3 硬盘驱动器“Hard Disk Drives”选择:选择U盘为第一启动设备“1st Drive”
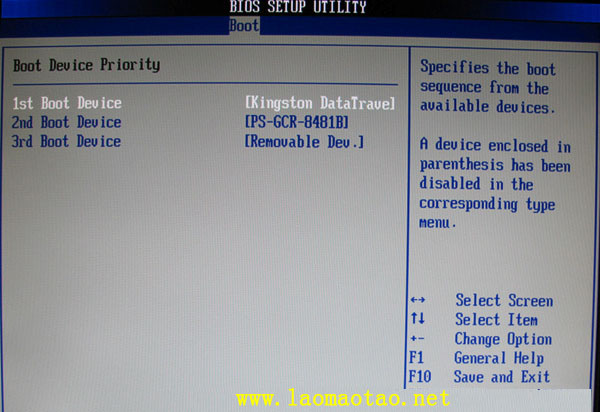
上图4 :当我们首先在图3的硬盘驱动器“Hard Disk Drives”中选择U盘为第一启动设备“1st Drive”以后,启动优先级设备选择(Boot Device Priority)里面才会显示U盘,然后我们优先选择U盘作为第一启动设备(1st Boot Device)
第四种:(2010年之后部分笔记本电脑BIOS):
按F2或F12进入BIOS界面,在System Configuration选项下选择Boot Options,如图所示:
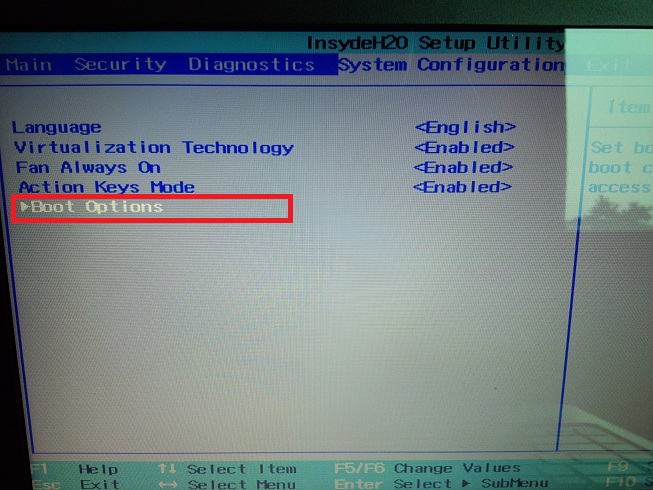
选中如下图所示的 Boot Order选项
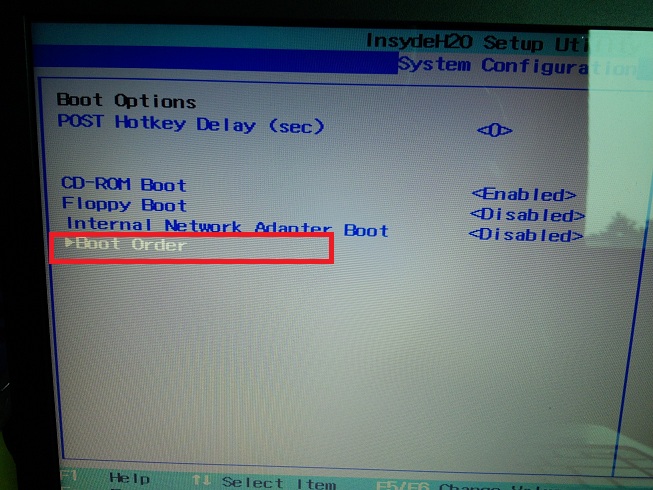
选中如将如下图所示的USB Diskette on Key/USB Hard Disk选项移动到第一排。(按F5或F6进行移动),移动完成后,按F10进行保存,即可从U盘启动!
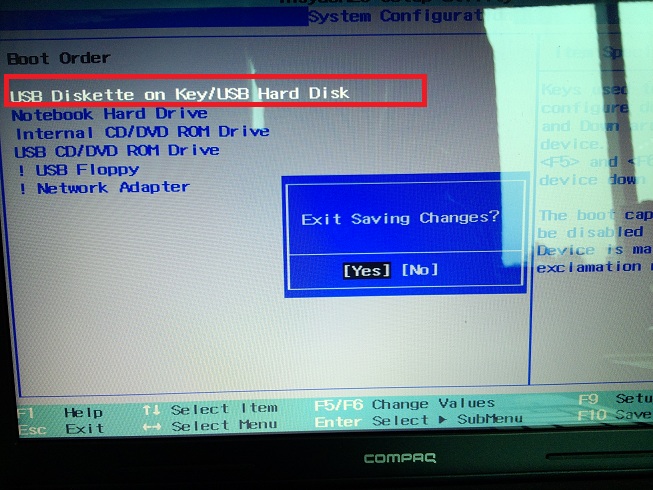
转载请注明:重装系统网 » 步骤三:电脑主板BIOS设置U盘启动。
|
|
|