微软surface系列产品是微软推出的一系列便携式平板电脑二合一产品,是一种全新定义的硬件产品。我们这里用最便宜的 surface go来作例子,讲解一下surface系列重装系统的方法。sSurface Pro 4、Surface Book、Surface Studio、Surface Pro 1796、采用 LTE Advanced 的 Surface Pro、Surface Laptop、Surface Book 2 或 Surface Go大体可以产考下面的设置。

安装前准备工作:
1、下载u盘启动盘制作工具;;
2、将u盘启动盘制作工具;
3、下载原版win10系统镜像并存入u盘启动盘; 制作教程https://www.chongzhuangxitong.com/20180927/937.html
本文包含高级疑难解答步骤。你需要适应在 Surface 上使用命令提示符和配置 UEFI(统一可扩展固件接口,也称为 BIOS)。有关详细信息,请参阅如何使用 BIOS/UEFI?如果你希望 Surface 始终从 USB 设备启动,请使用本页面将 Surface 配置为从 USB 设备启动部分中的以下步骤。否则,请按照从 U 盘启动 Surface部分中的步骤操作。
将 Surface 配置为从 USB 设备启动
一旦你的 U 盘被设置为具有适当操作系统的可引导驱动器,你需要将 Surface 设置为从此驱动器启动。这要求你在 UEFI 中进行更改,使 U 盘成为第一个选项。
-
关闭 Surface。
-
Surface 关闭后,长按调高音量按钮。
-
按住调高音量按钮,同时按下并释放电源按钮。
-
继续按住调高音量按钮,直到屏幕上不再显示 Surface 或 Windows 徽标。
-
你现在应该能看到 Surface UEFI。执行以下操作之一:
- Surface Pro 4、Surface Book、Surface Studio、Surface Pro 1796、采用 LTE Advanced 的 Surface Pro、Surface Laptop、Surface Book 2 或 Surface Go:转到下面的步骤 14。
- Surface Pro 3 和 Surface 3:转到下面的步骤 6。
- Surface Pro 1 和 Surface Pro 2:跳到下面的步骤 10。
-
选择“配置备用系统启动顺序”。
-
执行以下操作之一:
- Surface Pro 3:依次选择 USB > SSD。
- Surface 3:依次选择“网络”> USB > SSD。
-
选择“退出设置”。
-
选择“是”以保存配置并重启 Surface。
-
选择“安全启动控制”。
-
选择“禁用”。这可以让 Surface 搜索除 SSD 以外的可启动备用设备。
注意
这可能影响 Surface 初始屏幕的外观。
-
选择“退出设置”。
-
选择“是”以保存配置并重启 Surface。
-
选择“启动配置”。
-
选择“USB 存储”并将其拖动到列表的顶部。或者也可以向左轻扫“USB 存储”以立即启动到该设备。这不会影响启动顺序。
-
选择“退出”,然后选择“立即重启”。
按照上面的步骤执行操作,即可从 U 盘启动 Surface 了。
- 从 U 盘启动 Surface 之前,请确保没有其他的 USB 设备连接到 Surface,包括 USB 鼠标、键盘或其他存储驱动器。Surface 会尝试从任何其他已连接的 USB 设备启动。
- 如果你不想从 U 盘启动 Surface,请确保在启动 Surface 时,驱动器未插入其中的 USB 端口。
- 如果使用以下步骤启动 Surface 时遇到问题,你可以通过 Windows 从 U 盘启动。为此,请执行以下操作:
-
将 U 盘插入 USB 端口,然后转到“开始”菜单 ,依次选择“设置”>“更新和安全”>“恢复”。
-
在“高级启动”下,选择“立即重启”。
-
在“选择一个选项”屏幕上,依次选择“使用设备”>“USB 存储”。
在 UEFI 中配置了启动顺序的 Surface Pro 1796、采用 LTE Adanced 的 Surface Pro、Surface Go、Surface Laptop、Surface Book 2、Surface Studio、Surface Book、Surface Pro 4、Surface 3 或 Surface Pro 3
-
关闭 Surface。
-
将可引导的 U 盘插入 Surface 上的 USB 端口。
-
按下电源按钮将其打开。
-
按照屏幕说明从 U 盘启动。
未在 UEFI 中配置启动顺序的 Surface Pro 1796、采用 LTE Advanced 的 Surface Pro、Surface Go、Surface Laptop、Surface Book 2、Surface Studio、Surface Book、Surface Pro
-
关闭 Surface。
-
将可引导的 U 盘插入 Surface 上的 USB 端口。
-
长按 Surface 上的调低音量按钮。
-
按住调低音量按钮,同时按下并释放电源按钮。
-
屏幕上会显示 Microsoft 或 Surface 徽标。继续按住调低音量按钮。徽标下面出现旋转点之后,释放按钮。
-
按照屏幕说明从 U 盘启动。
确保 U 盘格式化为 FAT32。下面介绍如何确保将 USB 设备正确格式化为可引导的驱动器:
设置 U 盘将清除其中存储的所有内容。请确保先将 U 盘中的所有重要数据传输到其他存储设备,然后再继续。
-
将 U 盘插入 Surface。U 盘大小应介于 8 和 32 GB 之间。16 GB 的 U 盘适用于大多数情况。
-
以管理员身份打开命令提示符窗口。(要执行此操作,请右键单击“命令提示符”,然后选择“以管理员身份运行”。)
-
在命令提示符窗口中,输入 diskpart,然后按 Enter。
-
要确定 U 盘的驱动器号或盘符,请在命令提示符下输入 list disk,然后按 Enter。list disk 命令会显示计算机上的所有磁盘。请注意,U 盘的驱动器号或盘符。
-
在命令提示符下,输入 select disk X,其中 X 是你在上一步中记下的 U 盘的驱动器号或盘符,然后按 Enter。
-
输入 clean,然后按 Enter。此操作将从 U 盘中删除所有数据。
-
要在 U 盘上创建新的主分区,请输入 create part pri,然后按 Enter。
-
要选择刚创建的分区,请输入 select part 1,然后按 Enter。
-
要格式化分区,请输入 format fs=fat32 quick,然后按 Enter。
-
输入 active,然后按 Enter。
-
输入 exit,然后按 Enter。
-
当你有要引导的操作系统映像时,将其保存到 U 盘的根目录。
如果问题不在于此,请检查以下各项:
-
在 UEFI 启动配置屏幕的“高级选项”下,确保“启用从 USB 设备启动”为“开”。要了解如何启动 UEFI 配置,请参阅如何使用 BIOS/UEFI?和在 Surface Laptop、全新 Surface Pro、Surface Studio、Surface Book 和 Surface Pro 4 上使用 Surface UEFI。
-
如果已配置启动顺序,请检查 UEFI 启动配置屏幕中的“高级选项”以确保“启用备用启动顺序”为“开”。要了解如何启动 UEFI 配置,请参阅如何使用 BIOS/UEFI?和在 Surface Laptop、全新 Surface Pro、Surface Studio、Surface Book 和 Surface Pro 4 上使用 Surface UEFI。
-
如果可能,请尝试使用其他 U 盘。
-
如果当前已安装 Windows 预览体验成员内部版本,你可能需要先关闭再打开“安全启动”,以识别 USB 启动驱动器。有关如何更改“安全启动”的详细信息,请参阅如何使用 BIOS/UEFI?和在 Surface Laptop、全新 Surface Pro、Surface Studio、Surface Book 和 Surface Pro 4 上使用 Surface UEFI。
安装win10系统教程:
1、将u盘启动盘插入usb接口,重启电脑进入大白菜菜单界面,然后按方向键“↓”选择“【02】大白菜 WIN8 PE标准版(新机器)”,回车键进入,如图所示:
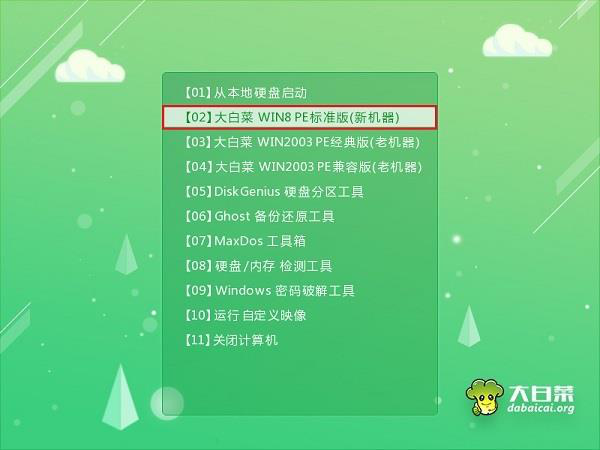
2、进入大白菜pe界面后,在弹出的“大白菜PE装机工具”中选择ghost win10系统安装包,接着选择系统盘,点击“确定”,如图所示:
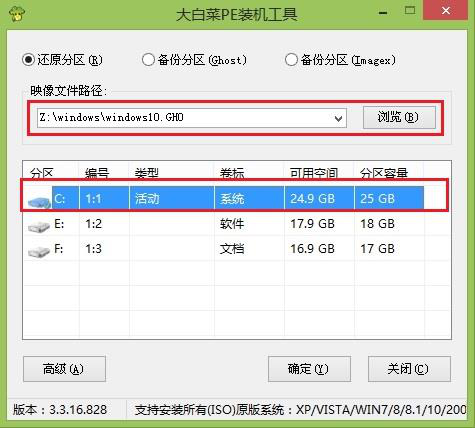
3、之后,我们只需等待系统释放完成,如图所示:
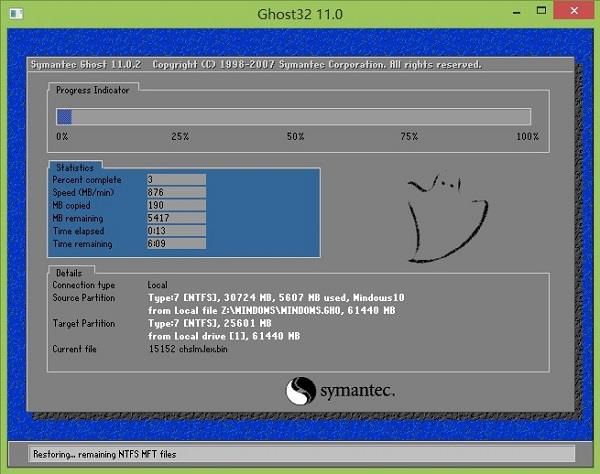
4、等系统释放完成后,重启电脑,等待系统设置完成我们就可以使用win10系统了,如图所示:
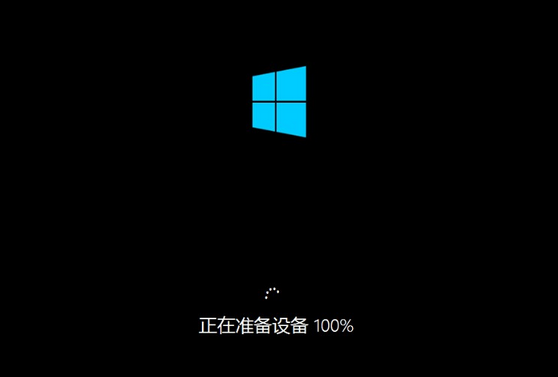
以上就是微软Surface Go安装win10系统的操作方法,如果微软Surface Go用户想要安装win10系统,可以参照此教程。
转载请注明:重装系统网 » Surface重装win10操作系统方法,微软surface go、surface pr系列通用
|
|
|

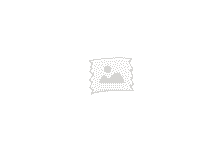

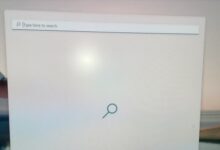
shab