联想LEGION Y9000X笔记本装win7系统BIOS设置步骤(安装WIN7系统重要一步,否则安装完后会进不了系统)
1、开机一直按F2或(FN+F2)进入BIOS,按→方向键切换到Security,选择Secure Boot回车设置成Disabled,其中文意思是关闭“安全启动”,如果不关闭此选项,哪怕安装上WIN7也启动不了,如下图所示;

注:按如果Security选项下没有Secure Boot选项,看下是否有”clear intel PTT Key”选项,如果有进入回车选选择“yes”清除ppt key,否则无法安装系统后无法引导启动,如下图所示;
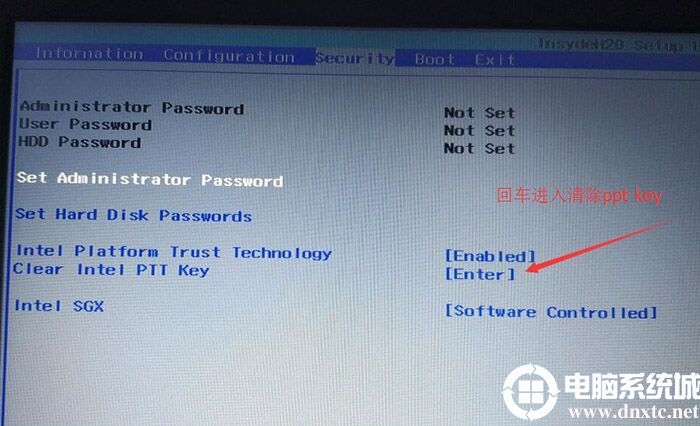

2、转到Exit选项,把OS Optimized Defaults设置为Disabled或Other OS,意思是支持其它操作系统,如下图所示;
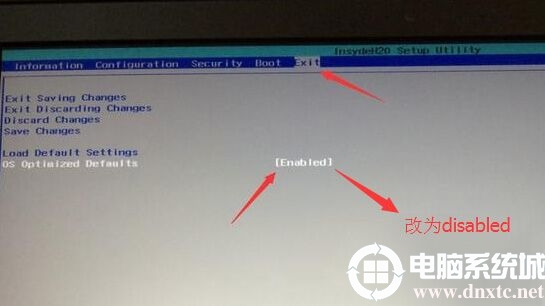
3、注意:再返回configuration这项,查看sata controller mode这项,如果默认硬盘模式为RAID或RST模式,请将硬盘模式改为AHCI模式,否则进PE后不能认出硬盘,同时也不能将uefi改成legacy引导模式,如下图所示;
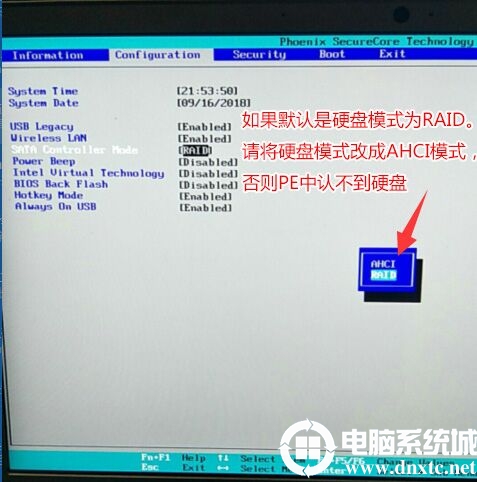
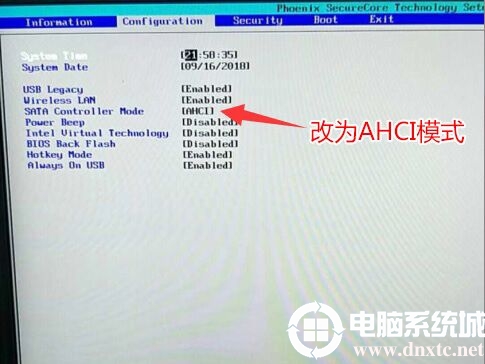
4、切换到Boot,把Boot Mode从UEFI改成Legacy Support传统引导,部分机器也可以采用uefi安装,但保险点还是改成传统模式,如下图所示;
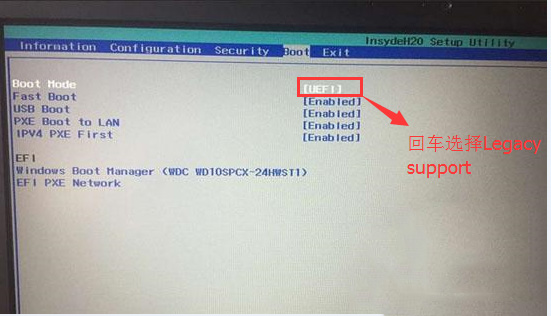
5、再把Boot Priority设置成Legacy First,按F10弹出窗口选择yes回车,如下图所示;

(注:改了legacy传统模式后,注意要将硬盘分区格式改成MBR)
6、插入制作好的U盘启动盘,重启按F12或FN+F12调出启动管理对话框,选择USB HDD识别到U盘启动进入PE,回车进入PE:
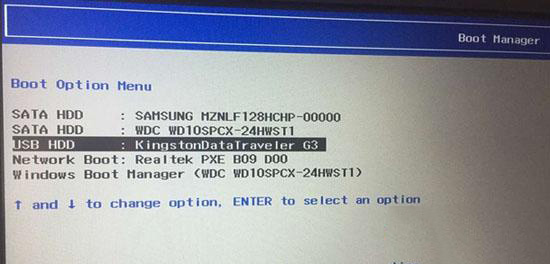
(安装完后注意调整启动顺序,如果是UEFI的就将windows boot manager调整为第一启动项,如果是传统模式legacy就将安装系统的硬盘调整为第一启动项
转载请注明:重装系统网 » 联想Y9000X笔记本重装系统BIOS设置
|
|
|



