
联想小新13配置如下图所示:

从上图可以看到,联想小新13 pro定位属于轻薄类型,采用的是AMD的处理器。那么这么一款轻薄本,我们要用U盘来重装系统改如何做呢?
联想小新Pro13系列笔记本装win10系统BIOS设置步骤。
1、电脑重启或开机,也就是在出现联想Logo的时候,连续按F2或Fn+F2进入BIOS,按方向键切换到Security,回车选择Secure Boot设置成Disabled关闭安全启动;

注:如果Security选项下没有Secure Boot选项,那就看一下有没有Clear Intel PTT Key选项,如果有就回车选择yes清除PTT Key,要不然安装系统后会导致无法引导启动;
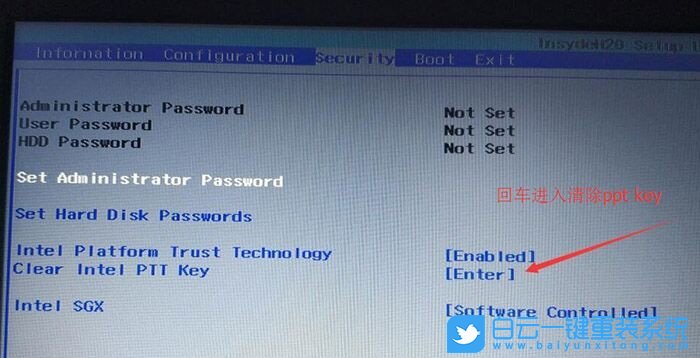
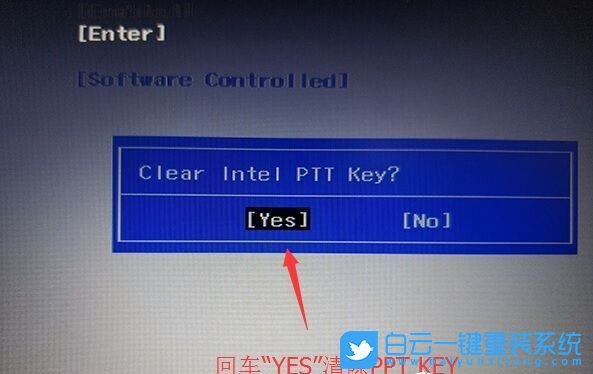
2、回车选择Load Default Settings加载设置,默认设置加载后,有部分机型可能需要按F10保存重启,再按F2进入BIOS继续下面的设置;
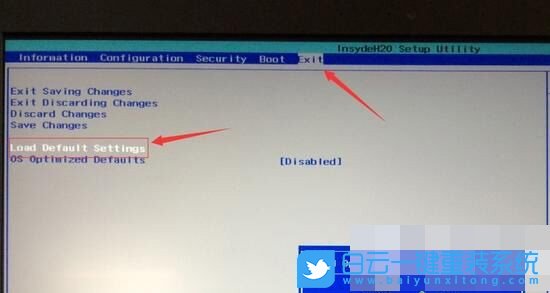
3、切换到Boot选项,如果已经默认UEFI那就不用修改了,装Win10建议使用UEFI,同时分区还要是GPT;
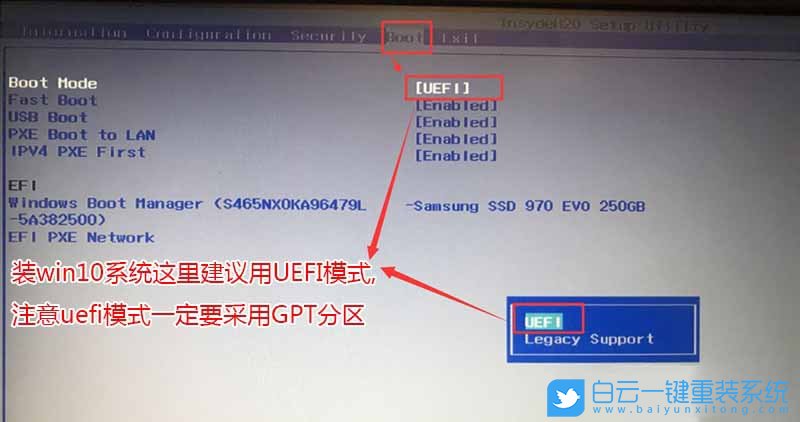
4、如果Fast Boot是Disabled的,那要修改成Enabled,开启快速启动设置U盘启动,然后按F10保存;
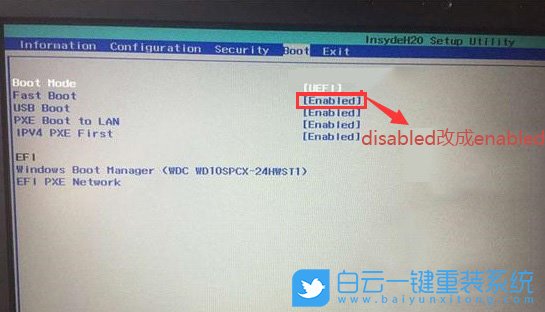
5、注意:再返回Configuration项,查看SATA Controller Mode项,如果默认硬盘模式为RAID,请将硬盘模式改为AHCI模式,否则进PE后不能认出硬盘,更改后记得按F10保存;
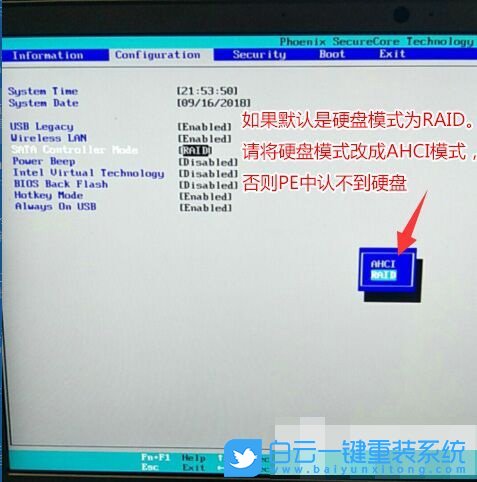
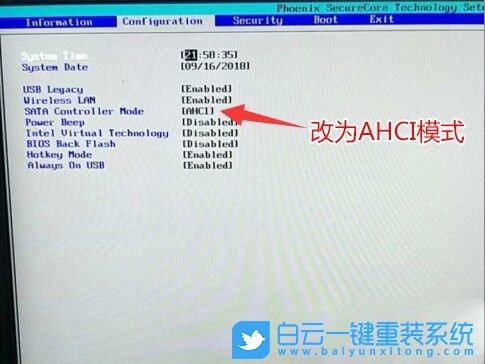
6、往电脑中插入已经制作好的USM,U盘启动盘,重启电脑,也就是在出现联想Logo的时候,按F12或FN+F12调出启动管理对话框,默认是UEFI引导,所以要选择识别到的UEFI开头的U盘启动进入PE;
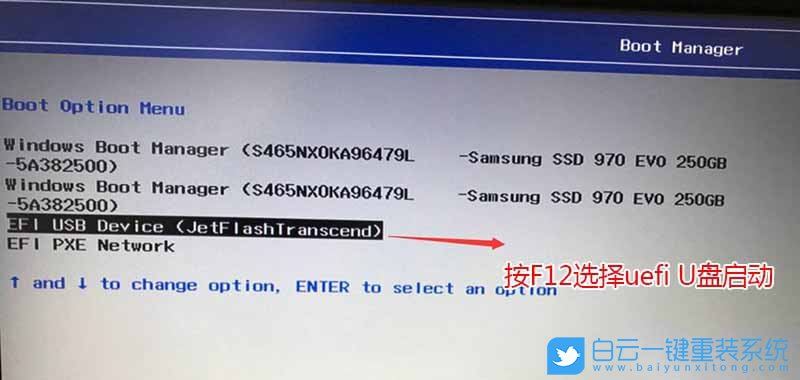
安装完后还要调整启动顺序,如果是UEFI的就将windows boot manager调整为第一启动项,如果是传统模式legacy就将安装系统的硬盘调整为第一启动项
转载请注明:重装系统网 » 联想小新Pro13重装系统u盘启动bios设置教程
|
|
|



