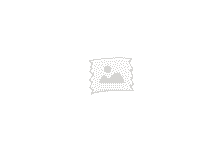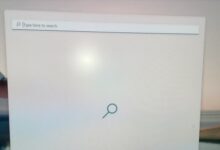首先右键单击计算机,选择管理,打开磁盘管理界面:

这里做一下简单介绍,在上图中我们可以看到一般的笔记本硬盘会有3个分区,一个系统保留的引导分区100M,一个C盘分区几百G,一个系统备份还原分区大概10G左右。但是在电脑中我们只能看到一个C盘,其它两个是看不到的,这是为了防止误操作,计算机厂商根本不让你看见它们,因此你最好也不要对他们进行操作,以免出现问题。我们要动的就是那个最大的几百G的C盘,有的电脑C盘可能在最后面,看好再操作。
细心的可能看到你的三个分区加在一起并不是卖电脑那人说的500G或640G,那是因为硬件厂商和微软等软件厂商对硬盘空间的单位换算方式是不一样的。硬件厂商为1000进制,而软件厂商则为1024进制。因此假如你的硬盘为500G,则实际上你看到的空间应该为500*1000/1024≈488G。所以不要跟我说你被骗了,其实我们都被骗了
接下来开始正式重新给硬盘分区。
首先我们需要将C盘的空间给缩小,在上面图中的C盘上(别看错了)点击右键——压缩卷:
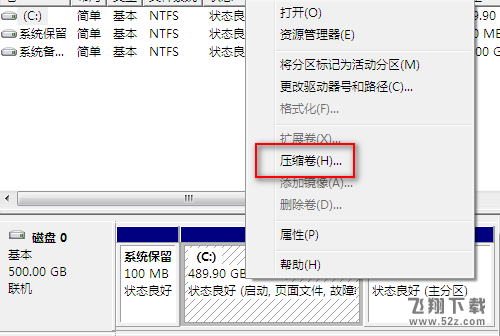
然后会弹出一个界面计算空间,稍微等一小会:

计算完毕后会出现下面的界面:
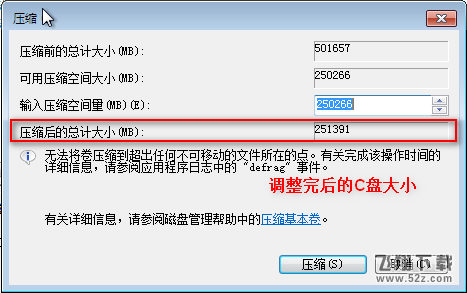
这里就是我们主要操作的地方,一定要看仔细。在这个界面中,磁盘大小是以M为单位,而不是G。(1G=1024M)
在图中画红框的地方为你修改完后的C盘大小,有些电脑要求你C盘必须留有总空间的一半(图中就是)。但有些电脑没有限制。算好你需要给C盘留的大小,以M为单位,建议500G以上的硬盘分100G以上。100G即为100*1024=102400M。然后用压缩前的总计大小-压缩后的总计大小(C盘大小),得数填在输入框里。
因图中计算机对C盘有大小限制,因此输入框里就按默认把剩余的空间都算上,大概C盘剩245G,压缩出245G左右。
你在操作时一定要计算好留给C盘的大小,不要少零。
输入完毕后点击压缩,压缩完后我们会在磁盘管理界面看到一块黑颜色的未分配空间:

接下来我们要做的就是将这块未分配空间分成D盘、E盘等。
但是在做之前建议你先将光驱的盘符更改一下,因为很多电脑的光驱为D盘,那么以后你看着会很麻烦,教程在这里。
更改完毕后我们开始建立D盘,在未分配空间上右击——新建简单卷:
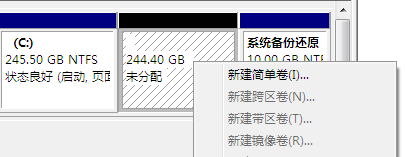
然后点下一步:
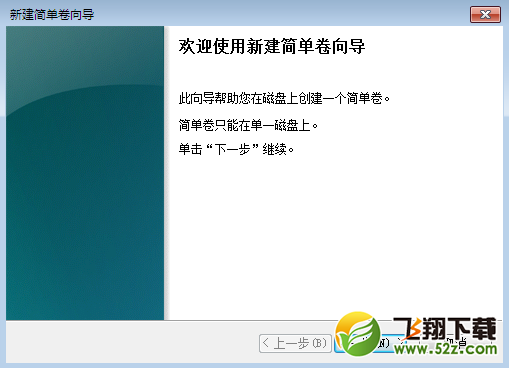
在制定卷大小界面填入你希望的D盘大小,仍然以M为单位,图中为102400M,即为100G:
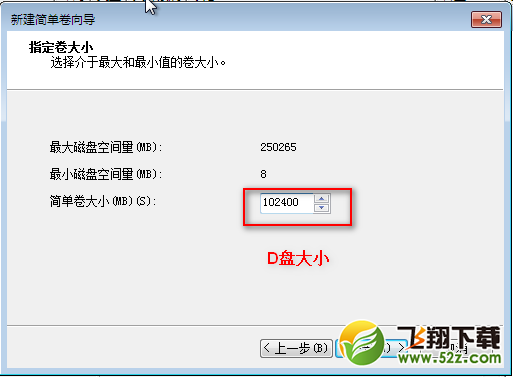
点击下一步后分配一个盘符,继续下一步:
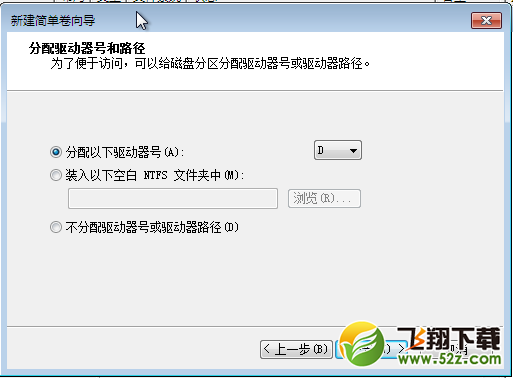
然后进入格式化界面,卷标填写你希望的盘符名,其它默认即可,确保快速格式化打钩:
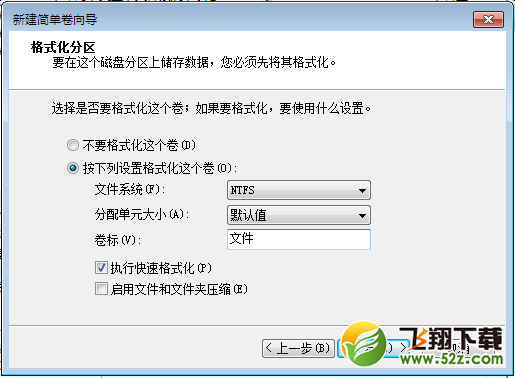
下一步后点击完成即开始格式化D盘:
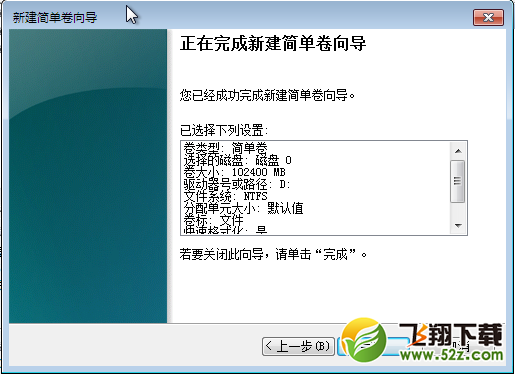
格式化完成后我们在磁盘管理界面即可看到创建好的D盘:

按照这种方法我们可以继续创建E、F盘等,根据你的需求自己定分几个盘:

此时我们的磁盘重新分区已经结束,电脑已不再是只有一个C盘,又变回了我们熟悉的C、D、E、F:
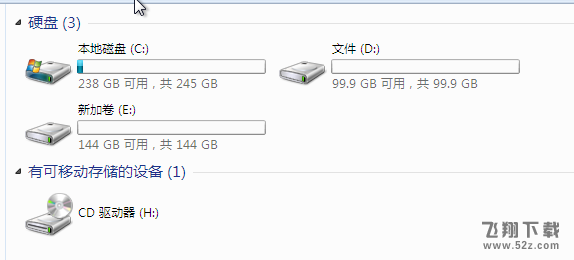
转载请注明:重装系统网 » 新笔记本只有一个c盘怎么分区?
|
|
|