联想扬天V580系列是联想集团针对高端商务白领,于2012年7月推出的一款拥有全新ID外观,配以全金属材质,彰显潮流品位的商务机型,在设计上联想V580笔记本延续了时尚动感的KINK ID设计理念,15.6吋屏幕。金属拉丝外壳既充分展现了金属材质的特有魅力,又避免了其他处理工艺容易留下指纹的弊端,联想独创的“人体工学巧克力高触感键盘“,包含了专用数字区键盘在具备巧克力键盘时尚设计同时,满足专用输入数字专业化办公的需要。


联想V580隶属于杨天V系列,有着纯正的商务血统,它没有超薄的身材,也没有花哨的变形方式,有的只是全尺寸键盘、独立显卡、大屏幕、丰富接口等等,显然属于商用产品。
|
联想 扬天V580
|
|
|---|---|
|
处理器
|
英特尔酷睿 i5 3210M
|
|
处理器频率
|
2.5GHz
|
|
内存
|
DDR3 4GB
|
|
硬盘
|
750GB 5400转
|
|
显卡
|
GT640M
|
|
网卡
|
1000Mbps以太网卡、无线网卡
|
|
显示器
|
15.6英寸(1366×768)
|
本教程同样适合以下笔记本型号:
联想 扬天V480、V480c、V480s、V580、B480、B580、B490、B590、B43xx、M490、M490s、M590、M495
联想昭阳E49、K49、K29
联想昭阳E49、K49、K29
其他预装Win7或Vista机型不需要设置,即可安装Windows 7系统。
注意事项:以上型号的ThinkPad 预装windows 8系统改装windows 7系统需要先修改bios设置。
操作方法
1. 开机出现Logo时点击F1进入BIOS;
2. 选择Restart—OS Optimized Defaults,修改成Disabled;

3. 点击F9(Edge系列机型点击Fn+F9),选择Yes;
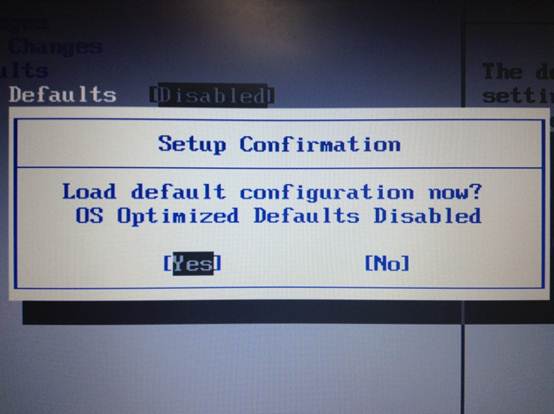
4. 点击F10(Edge系列机型点击Fn+F10),选择Yes;
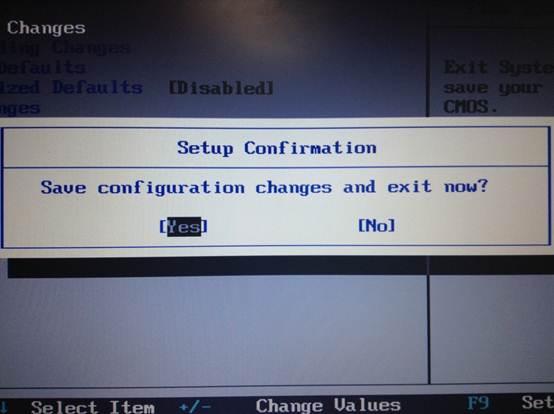
5. 机器自动重启之后即可正常安装Windows 7。
一.准备工作
1.如果用U盘装系统,准备U盘一个,并制作成windows PE启动盘.制作教程:https://www.chongzhuangxitong.com/20130306/268.html
2.如果用光驱装系统,请准备一张windows7/windows8系统安装光盘。
二.设置系统引导
1.第一步:插上U盘(或者将系统光盘放入光驱)。
2.第二步:笔记本开机时,连续按F12进入快速启动界面,如下图所示:
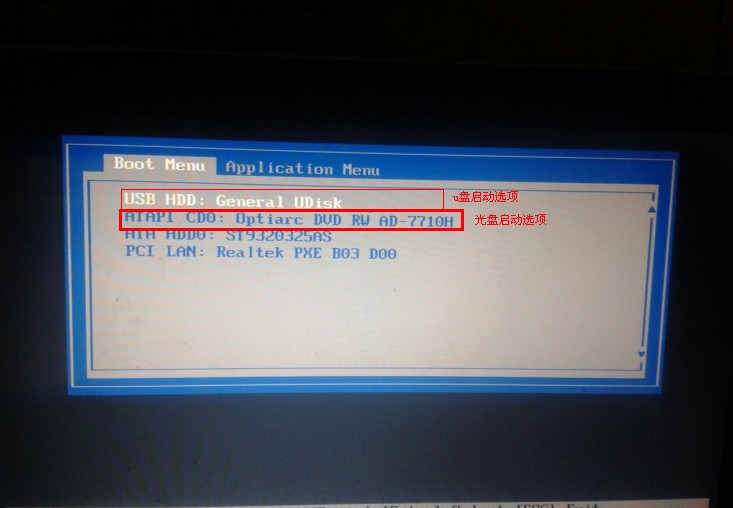
使用U盘安装系统,选择含有”USB-HDD”字样的选项从U盘启动。如果是光驱安装系统,请选择第二项(注意其中DVD字符串说明该选项为光驱DVD)。
三.系统安装过程
注意:预装windows8的系统换成win7,需要先删除所有分区,并重新分区;
1.使用U盘安装系统教程参考:https://www.chongzhuangxitong.com/20130306/272.html
2.使用光盘安装系统教程参考:https://www.chongzhuangxitong.com/xp
转载请注明:重装系统网 » 联想扬天V580笔记本重装系统Win7/Win8详细步骤教程
|
|
|



