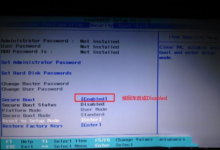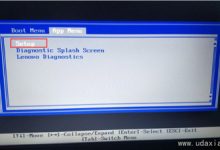一、联想ThinkBook 14s电脑使用时间长了,会出现越来越卡顿的现象,如果我们手上刚好有U盘,想要通过U盘引导安装系统,我们改如何设置从U盘启动呢?联想ThinkBook 14s想要通过uefi方法启动U盘有两种操作方法:

方法一:
1、联想小新笔记本u盘启动快捷键是F12,将制作好的PE 启动U盘插入电脑后,重启电脑,等待出现品牌logo后狂按F12会出现一个启动项顺序选择的窗口,如下图所示;

2、用键盘上的方向键将光标移动到U盘启动项,也就是USB选项,这里一定要注意选择带efi或uefi开头的U盘才能进入,如下图所示:
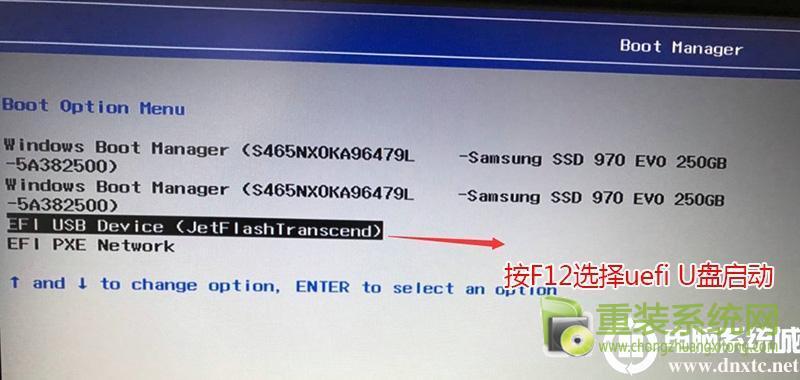
方法二:
1、开机一直按F2或(FN+F2)进入BIOS,按→方向键切换到Security,选择Secure Boot回车设置成Disabled,关闭安全启动后才能改legacy传统模式引导U盘启动,如下图所示;
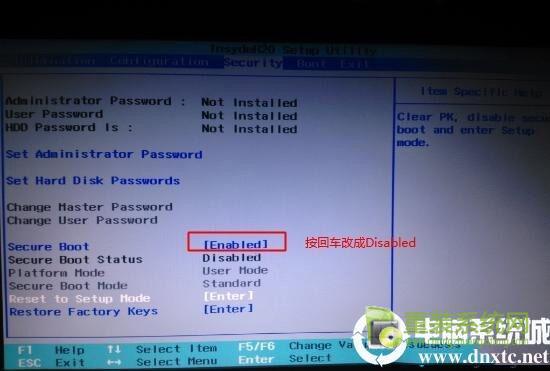
2、转到Exit,把OS Optimized Defaults设置为Disabled或Other OS,让U盘启动盘支持传统引导,如下图所示;
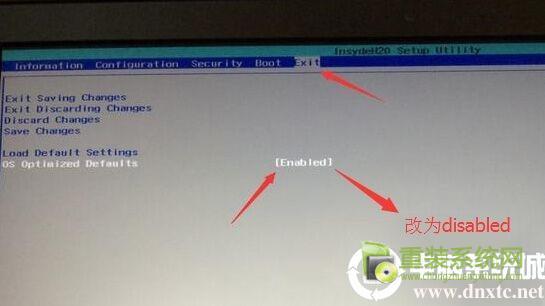
3、切换到Boot,把Boot Mode从UEFI改成Legacy Support;
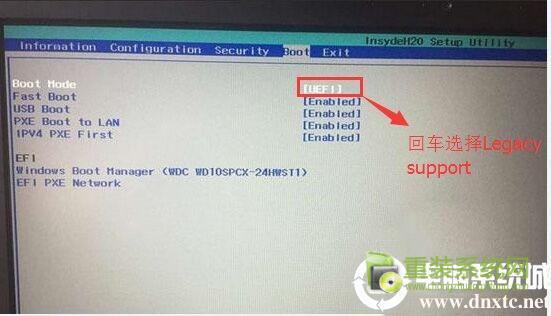
4、再把Boot Priority设置成Legacy First,按F10弹出窗口选择yes回车;
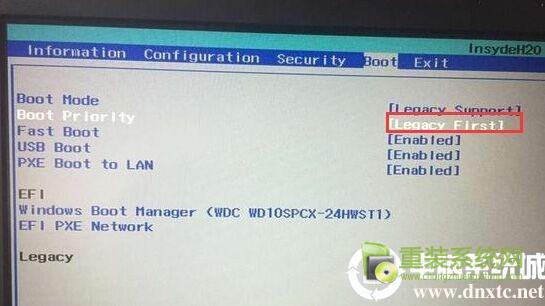
5、插入制作好的U盘启动盘,重启按F12或FN+F12调出启动管理对话框,选择USB HDD识别到U盘启动进入PE,这种合适legacy传统引导U盘启动,回车我们就可以进入PE安装系统了,如下图所示;
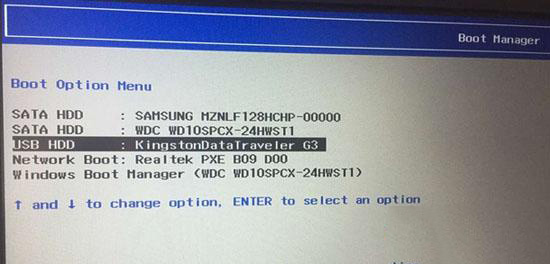
以上就是联想ThinkBook 14s设置U盘引导重装系统的两种方法。
转载请注明:重装系统网 » 联想ThinkBook 14s笔记本U盘重装系统bios怎么设置引导教程?
|
|
|