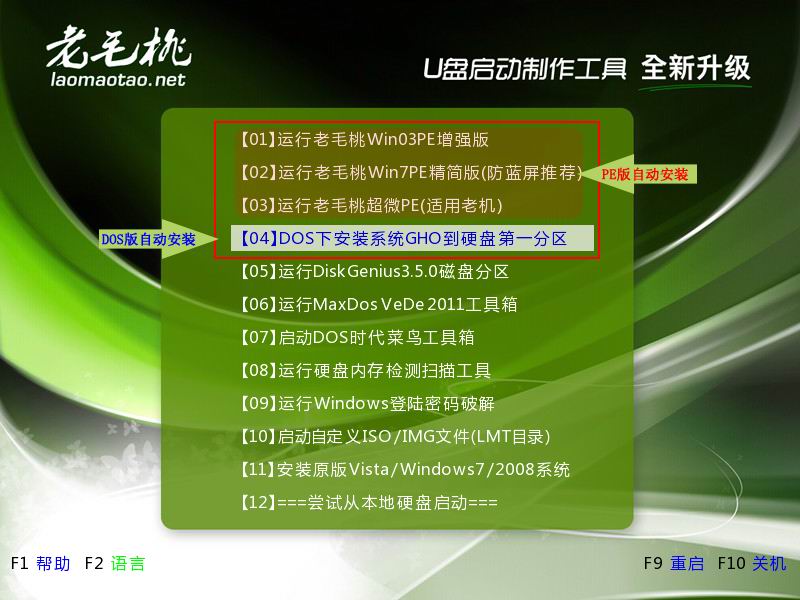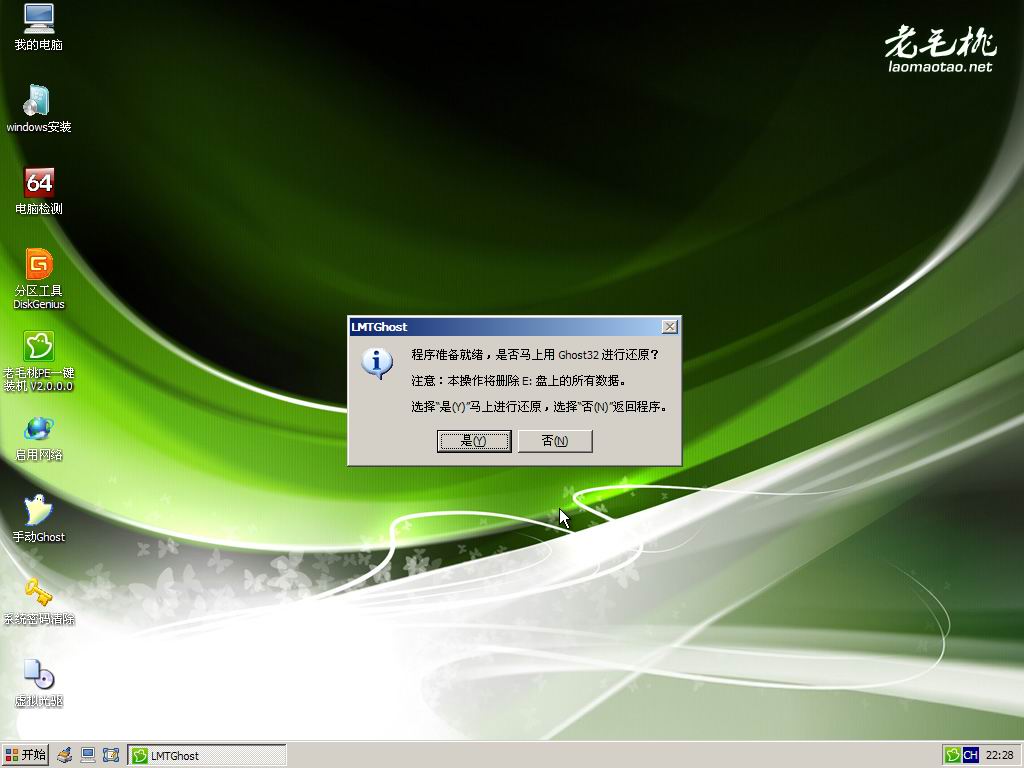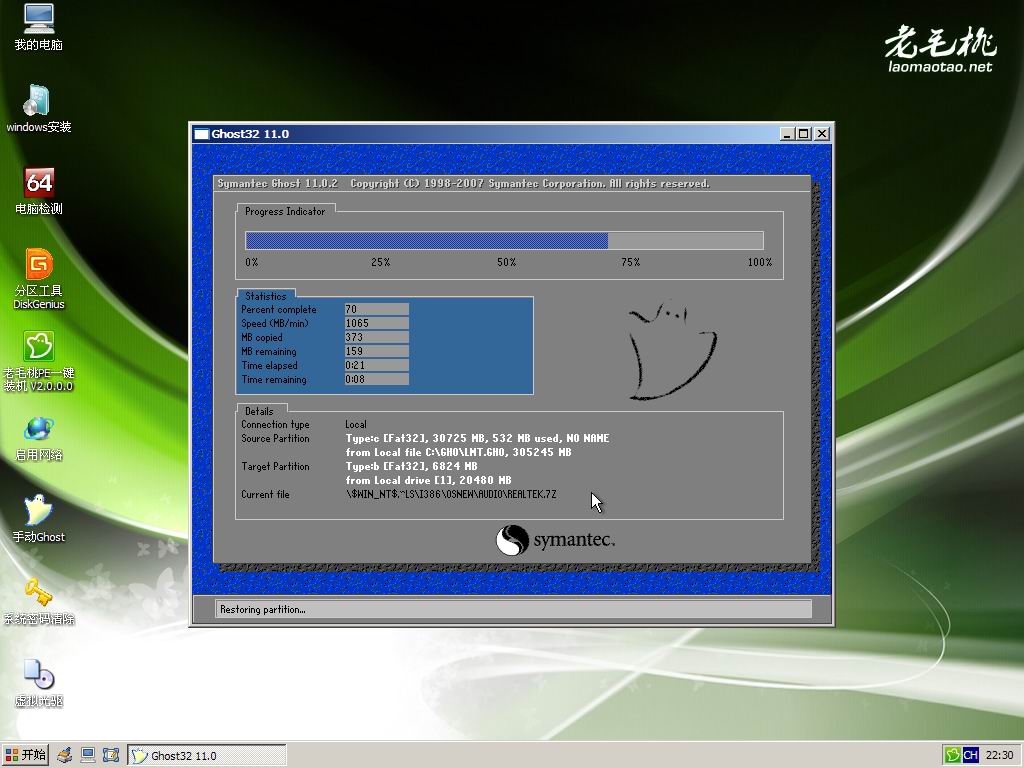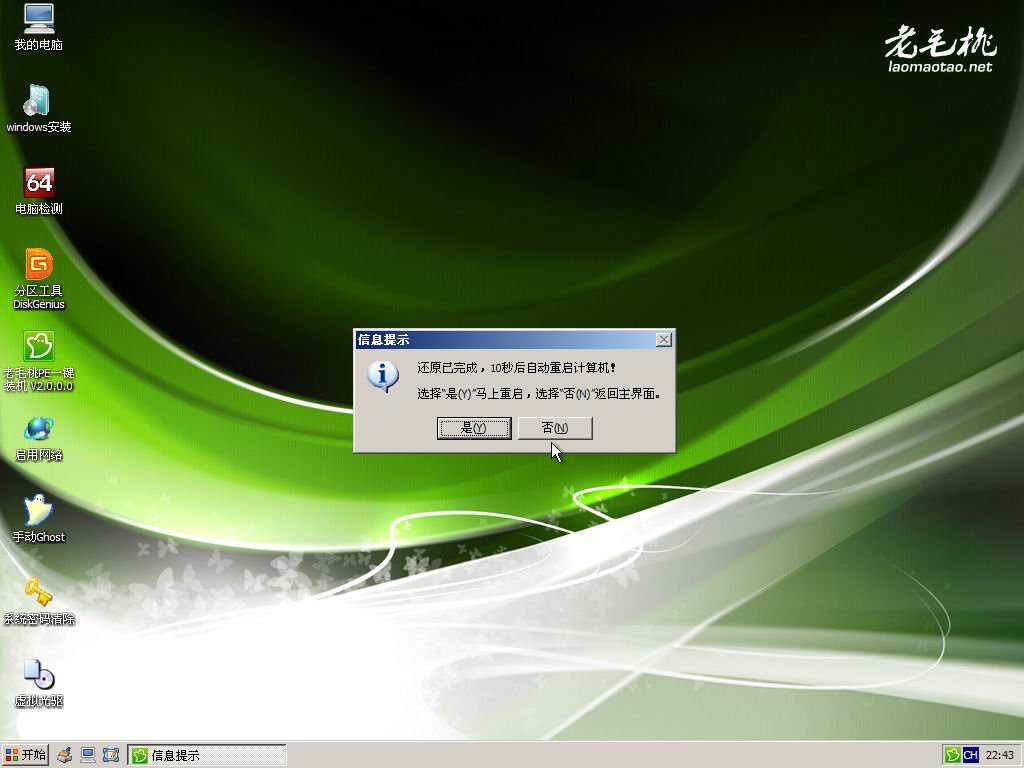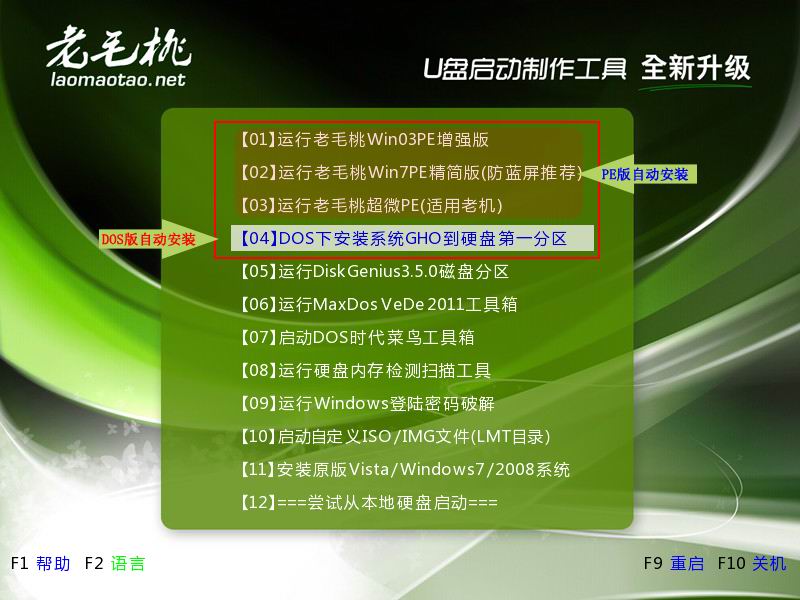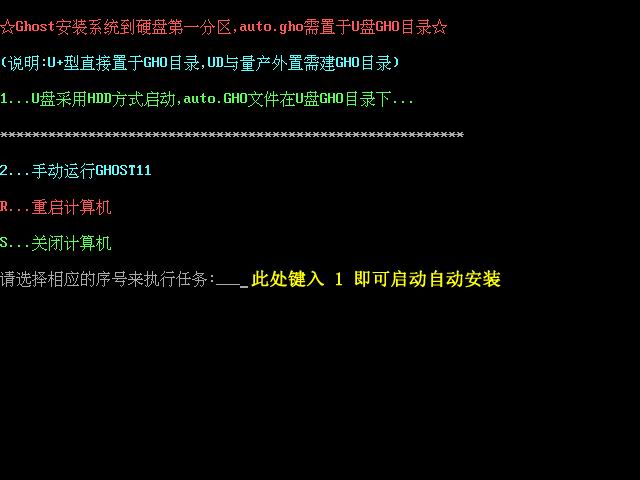ThinkPad全新的T系列T530笔记本,它采用了英特尔全新IVB平台i5-3210M处理器、搭配NVIDIA NVS 5400M+Intel HD Graphic 4000显卡、4GB DDR3 1600MHz内存、1TB HDD硬盘。
ThinkPad全新的T系列T530笔记本,它采用了英特尔全新IVB平台i5-3210M处理器、搭配NVIDIA NVS 5400M+Intel HD Graphic 4000显卡、4GB DDR3 1600MHz内存、1TB HDD硬盘。
| 型号别称 | T530 23927XC |
| 上市时间 | 2013年 |
| 处理器 | Intel Core i7-3630QM(2.4GHz/L3 6M) |
| 核心/线程 | 四核心/八线程 |
| 核心架构 | Ivy Bridge |
| 处理器类型 | 第三代酷睿i7 |
| 处理器主频 | 2.4GHz |
| 加速技术 | 支持Turbo Boost睿频技术,3.4GHz |
| 二级缓存 | L2 512K |
| 三级缓存 | L3 3M |
| 系统总线 | 5 GT/S |
| 产品定位 | 商用办公本 |
| 操作系统 | Windows 8 Professional,64bit |
| 存储设备 | |
| 内存容量 | 8GB |
| 内存类型 | DDR3 1600 |
| 硬盘类型 | 机械硬盘,机械硬盘+固态硬盘 |
| 硬盘参数 | 5400转 |
| 硬盘容量 | 1000,32GB |
| 光驱类型 | DVD刻录机 |
| 光驱描述 | 支持SuperMulti双层刻录 |
| 显示屏 | |
| 屏幕尺寸 | 15.6英寸 |
| 分辨率 | 1366×768 |
| 显示屏描述 | 宽屏,LED背光,16:9比例 |
| 显示卡 | |
| 显卡类型 | 核芯显卡+独立显卡,Optimus智能显卡切换 |
| 显卡芯片 | NVIDIA Quadro NVS 5400M,+intel HD 4000 |
| 显存容量 | 1GB |
| 显存位宽 | 128bit |
| 显存类型 | DDR3 |
| 流处理器数量 | 96 |
| 显卡性能 | 支持DirectX 11 |
| 媒体设备 | |
| 摄像头 | 内置摄像头 |
| 扬声器 | 内置扬声器 |
| 音频系统 | 内置音效芯片 |
| 通 讯 | |
| 无线通讯 | 内置蓝牙,Intel 2200 BGN |
| 网卡 | 内置10-100-1000M网卡,调制解调器:56K |
| 输入输出 | |
| 输入设备 | 触摸板 |
| USB | USB2.0 |
| 扩展槽 | Express卡 |
| 读卡器 | 内置,四合一读卡器 |
| 其它接口 | RJ45,声音输入,声音输出孔,直流电源插孔,安全锁孔,IEEE1394a |
| 规格定位 | |
| 电池类型 | 6芯锂电池 |
| 续航时间 | 具体时间视使用环境而定 |
| 外观外壳 | 复合材质 |
| 其 它 | |
| 附带软件 | 随机软件 |
| 可选配件 | 锂电池,电源适配器,软件光盘,说明书 |
| 拓展机座 |
本教程适合的笔记本型号如下:
注意事项:ThinkPad 预装windows 8系统改装windows 7系统需要先修改bios设置。

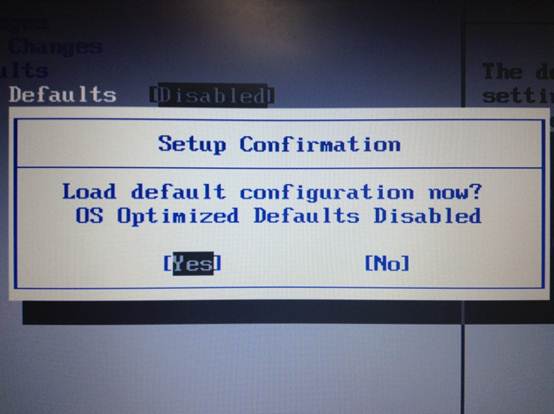
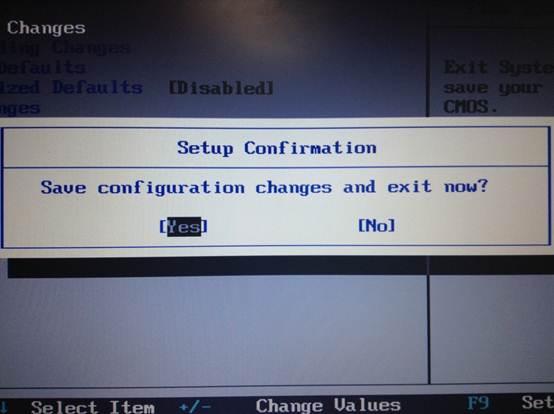
一、U盘安装系统前的准备
1.U盘一个,容量必须大于512MB。

2.一台USB接口正常,内存大于512MB的电脑。
3.下载【老毛桃U盘启动盘制作工具Build20111206】下载地址:http://down.laomaotao.net:90/老毛桃WinPe-u盘版.rar
4.将U盘插入电脑。

5.解压老毛桃WinPe-u盘版.rar,并双击运行老毛桃WinPe U盘版.exe,进入以下界面。
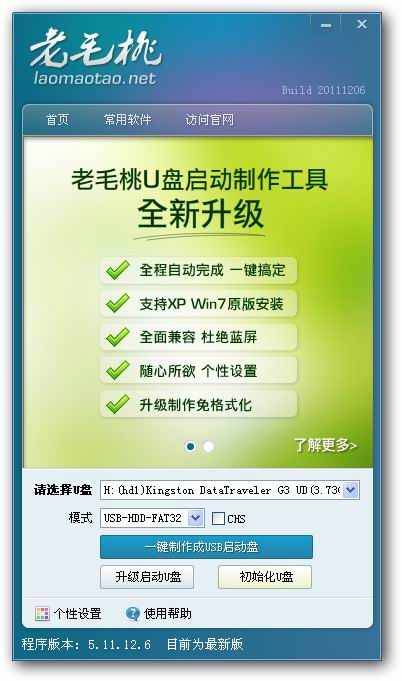
通过下拉菜单选择自己的U盘,模式选择USB-HDD-FAT32.如图上所示。
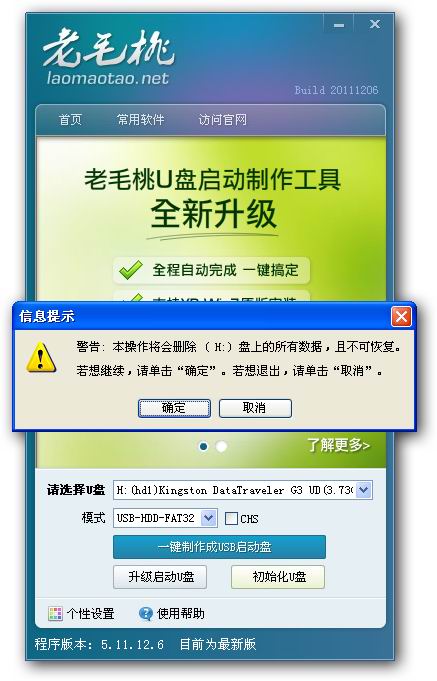
点击“一键制作成USB启动盘”按钮
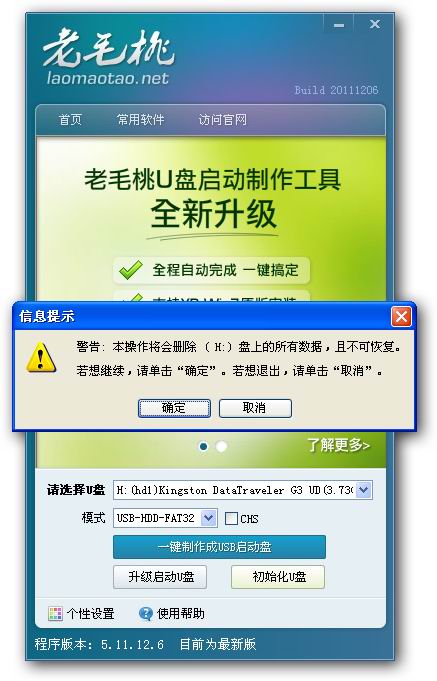
(注意,该操作会彻底清空U盘数据且不可恢复, 操作前,请将U盘重要数据备份)
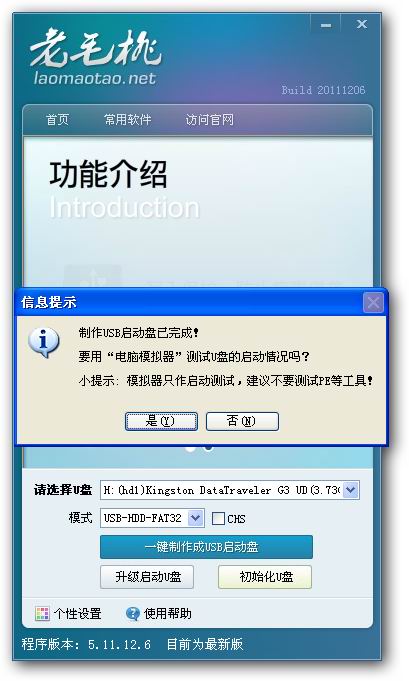
出现以上提示,表示U盘启动工具制作完成!
注意:由于U盘系统文件隐藏,你会发现u盘空间会减少330M左右,属于正常现象,不用担心。
6.下载ghost XP,或Ghost Win7 镜像文件。网站上若为ISO格式的,请解压出来,找到以.gho结尾的镜像文件。
制作好的U盘根目录下有一个GHO的文件夹,将您找到的gho文件重名为auto.gho并复制到GHO文件夹下;
到此,U盘制作工具就算完成了。
二.设置系统引导
1.操作方法一:
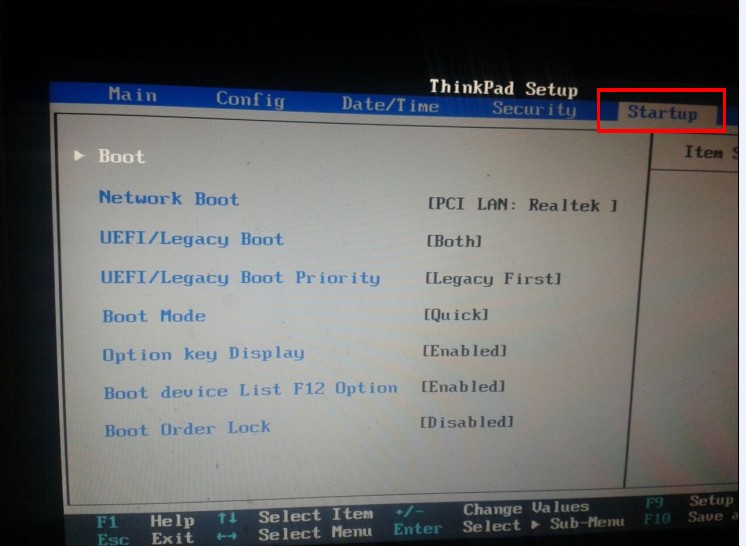
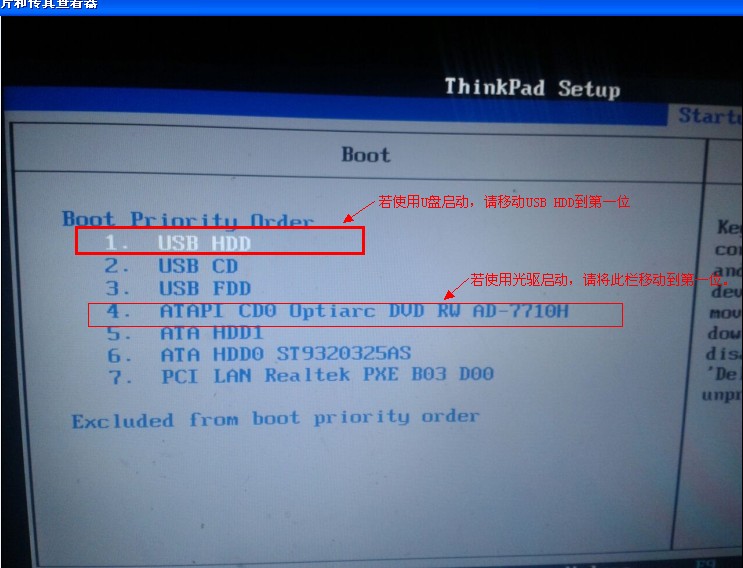
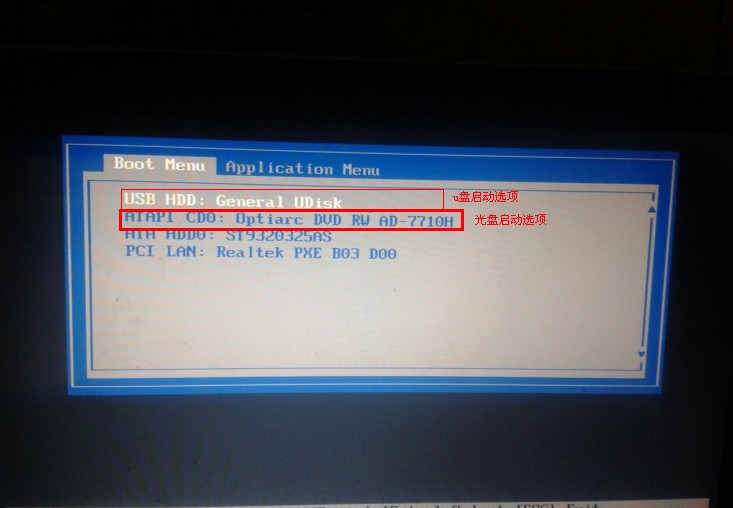
三。U盘安装Ghost XP或Ghost win7操作系统过程。
1、进入PE桌面后会搜索U盘GHO文件夹下GHO和ISO镜像文件,然后程序弹出主界面提示进行选择安装,安装完毕会自动提示重启。注:本功能所指ISO并非安装版本的系统镜像。
2、如果想使用本地硬盘的GHO文件进行系统恢复,可以点击程序主界面上的更多按钮进行浏览和选择。
总结说明:如果想使用自动安装功能,在U盘根目录建立一个名为GHO的文件夹(U盘启动制作的时候已经自动创建),然后在其中放置gho文件,一个或多个都行,可以自定义名称,中英文均可。
①、自动系统安装PE版,一键安装GHO到硬盘第一分区,安装所选GHO到硬盘指定分区。
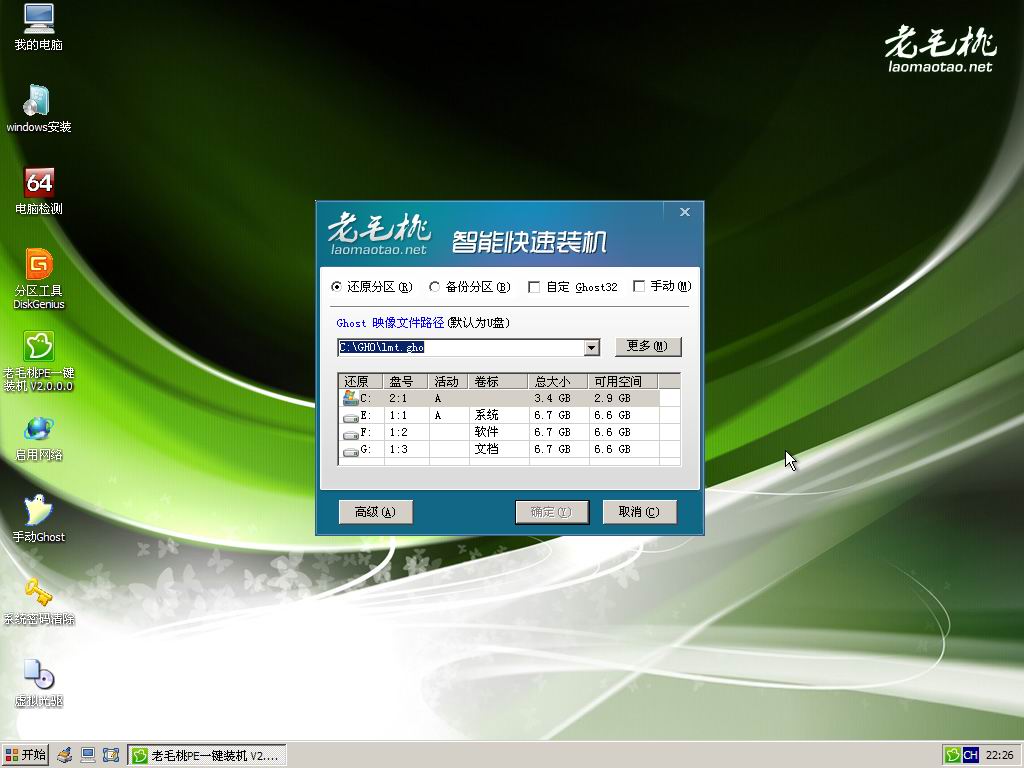
小提示:C、D、E、F盘只是一个分区识别符号,在原来的电脑上显示C盘,在windows PE里就不再是C盘,而是E盘。由于通过U盘进入Windows PE系统后,硬盘上的盘符将在U盘盘符后追加(就像移动硬盘或U盘插在不同的电脑上,盘符不一样)。大家只需关注盘号就行了,本例中硬盘的盘号为1:*,原硬盘中的C盘就是1:1,D盘就是1:2.U盘的盘号为2:*,2:1就是windows PE所在U盘分区的盘符。由于现在进入的是U盘里的PE系统,U盘已经占据了盘符C,光驱占据了盘符D,电脑硬盘的第一个分区只能追加在U盘之后,变成了E盘,实际上还是原来电脑上的C盘。
②、自动系统安装DOS版,一键安装GHO到硬盘第一分区,此DOS工具箱默认会自动安装GHO文件夹下的auto.gho到硬盘第一活动主分区(C盘),也可以手动运行GHOST选择安装任意GHO文件。
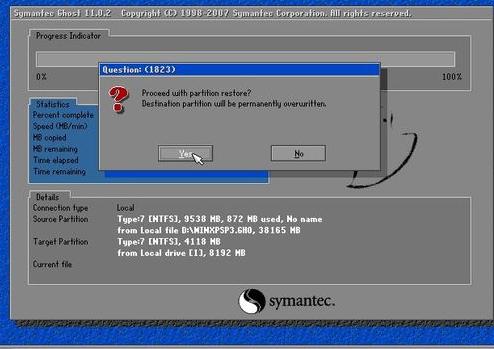
正在恢复
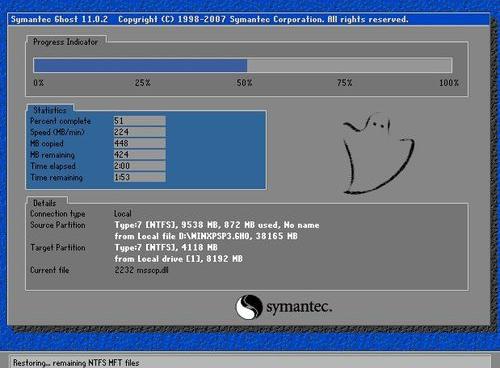
恢复完成重新启动计算机
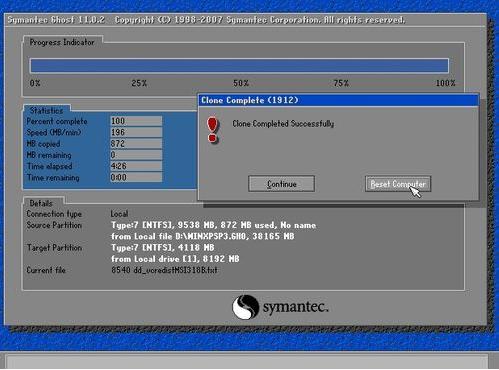
当GHOST镜像恢复完毕后,拔掉U盘,即可重启进入系统。
第一次进入ghost系统会自动安装驱动操作,安装自动结束后,就能进入windows桌面。至此,用U盘安装操作系统完毕!你可以忘掉没有光驱无法安装操作系统的烦恼了。
值得一提的是,由于整个过程都是在硬盘里读取数据,所以在安装速度上比用光盘安装快很多。
转载请注明:重装系统网 » 联想Thinkpad T530,T530i系列重装系统教程
|
|
|